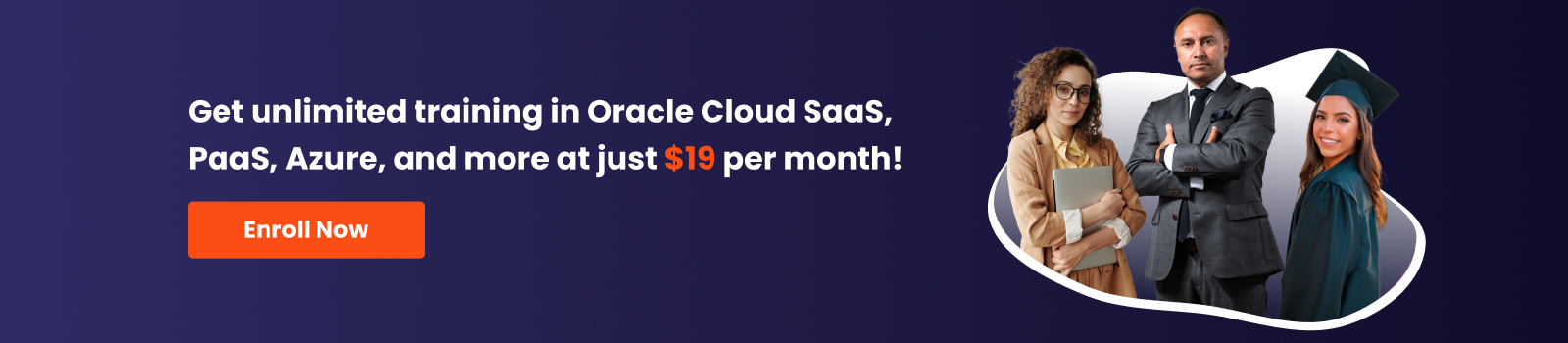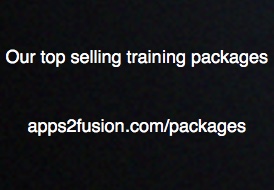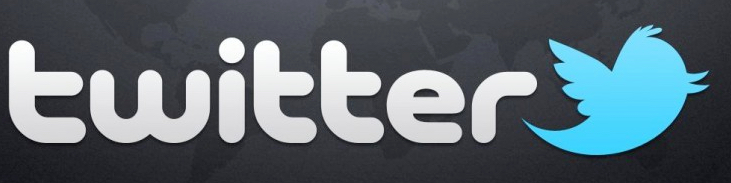Having dealt with the Part 1 of Oracle Fusion Payroll - Formulas and User Defined Tables, this tutorial deals with Fusion Payroll, and how it functions. In this part, we will discuss about the UIs of the following topics:
-
Formulas
-
User Defined Tables
-
Payment Methods
-
Object Groups and Process Configuration
Formulas
As discussed in the previous part, formulas are generic expressions of calculations or comparisons that you want to repeat within different input variables. It is a means of defining any business logic for performing functions that may not be provided by the Human Capital Management (HCM) app itself.
The task associated with it is Manage Fast Formulas.
-
Go to the Manage Fast Formulas task under Define Fast Formulas.
-
On the Manage Fast Formulas page, select your Legislative Data Group and click on the Search button.
-
From the search results, click on a formula name.
-
The formula text for that particular formula is displayed on the screen. You may edit the formula text (the pseudocode) by clicking on the Edit button and selecting Correct. After editing the formula, click on the Save button followed by the Submit button.
Fig. 1 - The formula text
To the right of the formula text, there are three tabs visible: Database Items, Functions, and Globals.
To view the Database Items, follow the below steps:
-
Use the arrow button to adjust the formula text area in order to expand the Database Items tab’s view.
-
Use the search box in the Database Items tab to search for the Database Items that can be used in the current formula.
-
Click on the Add to Formula button to add a particular Database Item to the formula.
-
Similarly, you can add functions and global variables to the formula text by using the relevant tabs.
-
After editing the formula text and adding any database items, functions, and globals as required, click on the Compile button on the top-right corner to compile the formula text’s code.
Fig. 2 - Searching for a Database Item
To view the element under Payroll Calculations, follow the below steps:
-
Click on the Navigator icon and go to Payroll -> Payroll Calculations.
-
On the Payroll Calculations page, click on Manage Elements under Earnings and Deductions.
-
Search for the element name with the Legislative Data Group and click on the Search button.
-
From the search results, click on the name of the element.
-
In the Element Overview, you can view the formulas attached to the element under Related Formulas.
User Defined Tables
As discussed in the previous part of this tutorial, User Defined Tables are a feature by which users can create their own table structure to store values. They are used when a table structure is required for values depending on the user’s needs.
The task associated with it is Manage User-Defined Tables.
-
Go to the Manage User-Defined Tables task under Define Fast Formulas.
-
Search for the required Legislative Data Group using the dropdown and click on the relevant name from the search results.
-
Click on the Edit button on the top right-hand corner. After selecting the column to be edited, click on the Next button.
-
Click on the New icon to add a row to the column.
-
Select the required row table value to be added and click on the OK button.
-
Once the row gets added to the column, enter a table value and click on the Save button followed by the Submit button.
In the screenshot below, a User Table Validation Formula has been added to the User Defined Table:
Fig. 3 - A validation formula added to the table
-
Click on the Navigator icon and go to Payroll -> Payroll Calculations.
-
On the Payroll Calculations screen, click on Manage Fast Formulas under Manage Payroll Process Configuration present on the left.
-
Type in the name of the formula in the field and select the Legislative Data Group from the dropdown. Click on the Search button.
-
From the search results, click on the formula name.
-
The formula text (the pseudocode) is then displayed. You can edit the formula as per your needs.
Fig. 4 - Error shows up if invalid value (as per formula text) is added to the table