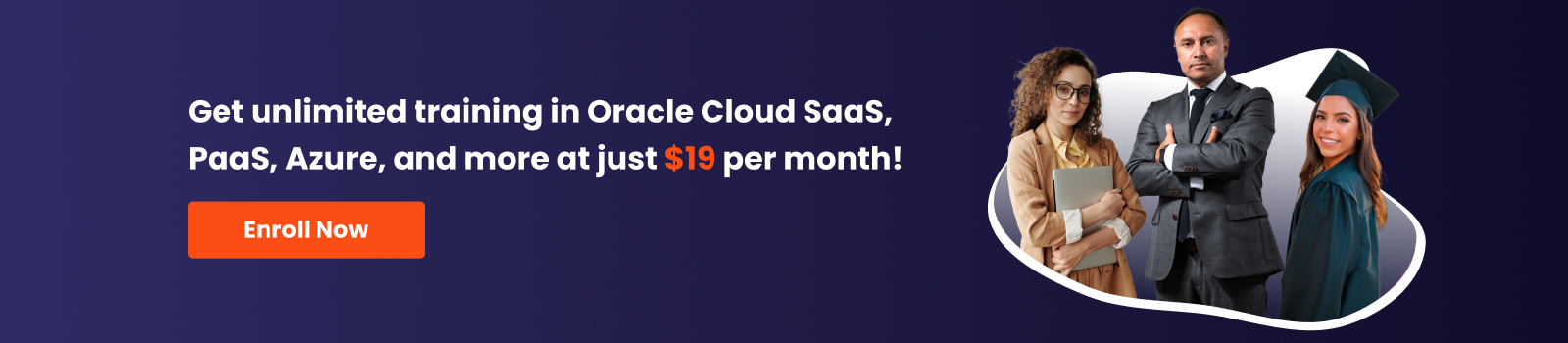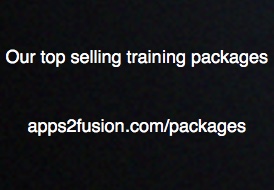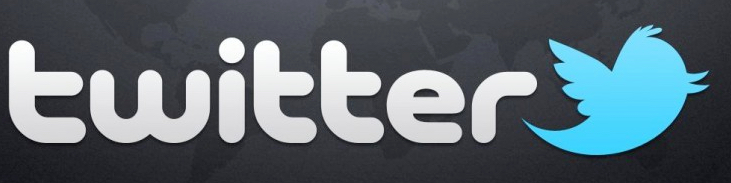Monitoring Interfaces?
How to use the Operator Navigator to monitor the execution of an interface.
Through Operator Navigator, you can see the session that was created to run the interface,
and see how the interface is broken down into smaller steps. The details of how ODI executes
your interface are now revealed
Operator Navigator: Viewing the Log
In the Operator Navigator, you may have different sessions available for examination. To help
find the one you want, sessions are sorted in different ways in the tree view: by the date of
execution, the physical agent used, the name of the session (sessions), the current state of
execution, or by keywords.
Alternatively, you can see all executions together. Different Operator views show the same information in slightly different formats.On the toolbar, you can launch other ODI modules (Designer, Topology, and so on). You can manually refresh the session list or set it to automatic refresh. To remove all stored sessions,you can purge the log, and you can also see the schedule. Navigation buttons such as Back
and Forward are helpful for quickly comparing two similar execution logs.
The property window shows you the properties of any object in the Session List. Double clicking an item opens its property window.
Using Operator Navigator
Operator Navigator serves primarily to show the execution log of the interfaces that you launched.
Whenever you execute an interface, you create a session. You must, therefore, find thesession in Operator Navigator that corresponds to the time you launched your interface.In Operator Navigator, you can stop, edit, and restart sessions. This flexibility enables you to fix a problem in a session and continue without having to relaunch the interface from Designer.
Sessions, Step, Tasks: The Hierarchy
Every time an interface is executed, a session is created. However, a session can actually execute several interfaces in sequence (known as a package). Thus in a session, an interface corresponds to just one step. However, moving data around to execute an interface is a complicated process. This process is made up of tasks. A task may consist of retrieving data from a table, writing to a file, creating a temporary table, or cleaning up. The series of tasks is determined entirely by the knowledge modules that you have chosen.
Each task has one state at any given moment: Running, Waiting, Done, Error, or Warning.There can also be, at most, only one task in Running state in a given session at any given moment. The states of the tasks in a step then determine the state of the step: If all tasks are Done, the step is Done. A task can be completed with constraint errors. If a task has an Error,that step is in the Error state, and so on. Similarly, the states of the steps determine the state of the session as a whole.
You can see the details of a session, step, or task by double-clicking it.
Viewing Details of Sessions, Steps, and Tasks
When you double-click a session step, you see its details. You can see and change the session state on the Execution tab. You can put the session into the Waiting state to make it run when you restart the session. You can also see any relevant error messages and the number of rows processed so far.
When you double-click a session task, you see a similar window. On the Description tab, you
can see the actual code executed. This is very useful for diagnosing advanced problems.
How to Troubleshoot a Session
The general process is as follows:
1. Finding the error is usually straightforward. You open Operator Navigator, find thesession in error, the step in state Error, and finally the task in error.
2. Then you look at the code generated by ODI. To do this, double-click the task and click the Description tab. The code is usually in SQL and is dependent on the knowledge modules used by the interface.
3. Fixing the generated code often takes the most time. You must have a solid understanding of how ODI works and how the relevant technologies work. You can enter directly into the code box to make the changes. Click the Apply or OK button when finished. Then, right-click the session and select Restart. Refresh the Session List to check if your error has been resolved. If it has not been refreshed, you can keep making further changes and restarting the session.
When you have fixed the error in the generated code, you should update the interface to take the change into account. Otherwise, the next time you execute the interface, the oldcode with the error is generated again.
Benefits of Monitoring
ODI monitoring can do the following:
•Sometimes detect underlying problems before they have an adverse effect
•Detect problems that affect a user's productivity
•Collect data when a problem occurs for the first time
•Find the execution log of the interfaces that you launched
•Find the status of each task at any given moment: Running, Waiting, Done, Error, or Warning
•Allows to drill into the Error or the number of rows processed