The following are various methods used to make payment to suppliers
Manual : check: this is the check manually written or typed. This will be used occasionally, when the check printing as above can not be done.
Quick : You can use this process to create single computer generated payments, rather than an entire payment batch, to speed up the process of generating a single payment for a vendor’s invoice
Batch : These are payment selected and checks are printed in batch for more than one supplier on the basis of prescribed criteria
Page 8 of 8
End user Manual for Account Payable
1 Manual Payment
1.1 Overview
Manual checks and prepayments check to employees and supplier basis if the payment is released immediately.
1.2 Pay an Invoice manually
- Choose the following path:
Payments ► Entry ► Payments
The following window will open
- Fill in the following field
|
Name of the filed |
Content |
Comments |
|
Type |
Choose Manual |
|
|
Bank Account |
Select the Bank Account |
|
|
Document Name |
Select the Document Name |
AP will allow you to select only Computer Generated orCombined Payment Documents associated with the selected Bank Account |
|
Document Number |
Click on OK |
AP will reserve the document Name at this point |
|
Payment Date |
Enter the payment date or type [Tab] to accept the default date of today |
|
|
Payment Amount |
You can either enter the amount or leave it empty so that AP will calculate it with the invoices you will choose in the next step |
|
|
Supplier Name or Supplier Number |
Enter the Supplier name |
|
|
Supplier site |
Enter the Supplier site or press Tab to accept default data |
|
- Click on Enter / Adjust Invoice to choose the invoice to pay
The following window will open
- Select the invoices you want to pay (Payables will only allow to select invoices which have a Check payment type associated with them, and which have the same currency as the payment document)
- Save your work, and return to the Payments window. Payables automatically enter the payment amount.
1.3 Printing a Payment
- Click on the action, the following window will open
Check the boxes Format, Print Now and Print Remittance advice.Click OK.
2 Batch Payment
2.1 Batch Payment Process
This payment format contains one credit line and multiple credit lines.
This format requires one debit line for every credit line.
Payment batches are used to generate checks for batch of invoices from many vendors. There is a series of steps to follow to print checks with a Payment Batch. Most steps are initiated from the Payment Batch Actions window. The steps are:
· Initiate Payment Batch
· Select Invoices/Verify Payment Register
· Modify Payments
· Format Payments
· Print Checks
· Confirm Payment Batch
2.2 Initiating Payment Batches
- Choose the following path
Payments ► Entry ► Payment Batches,
The following window will open
2. Fill in the following field
|
Name of the field |
Content |
|
Batch Name |
Enter the Payment Batch Name. This name will appear on your reports and will help you locate the batch online.
Ex: User Initial / Date – year
|
|
Payment Method |
Verify the Payment Date. |
|
Pay group |
Optionally select Pay Group. AP will select invoices with this Pay Group. |
|
Bank account |
Optionally change the Bank Account. |
|
Payment Document |
Select the Payment Document. |
|
Pay through Date |
Verify the Pay Through Date. AP will select invoices with a discount or due date on or before this date. |
|
Payment Limit |
Optionally review or adjust the payment limits. |
2.3 Selecting invoice / Verify Payment Register is correct
- Click on Actions Button.
- Select Invoices & Build Payment & Print Preliminary Register.
Page 7 of 7
End user Manual for Account Payable
- Click on the button OK:
Payables will initiate three concurrent processes, Auto Select, Build Payments and Preliminary Payment Register.
The Preliminary Payment Register is printed when the invoices are selected and the payments are built. It should be used to review the payments Payables will create when you format payments for the invoices in a Payment Batch.
You should review the Preliminary Payment Register to see which invoices and vendors will be paid, the discounts taken, and the total amount paid to each vendor.
· Payables group the invoices by vendor site and print the total for each payment for a site.
· Payables prints asterisks and a non-payment reason for the invoicesselected for payment in the payment batch, but that do not meet payment requirements.
· Payables does not create payments for a vendor site's invoices if the total of the selected invoice(s) exceeds the maximum payment amount or is less than the minimum payment amount that you specified for the payment batch, or the total payment amount for a vendor site is less than or equals zero.
- Check the Preliminary Payment Register to ensure that all the invoices needing payment are included on the register. You should also check to ensure that no payments will be generated for invoices that should not be paid.
- After the concurrent request are finished you need to requery the Payment Batch form, when the Status field changes to Built and the Payments button becomes active you may proceed to the next step.
- To requery the form you may use one of the following methods:
· Select Tools, Refresh Status.
· Click on the button ‘Refresh’ (available on the latest Oracle versions).
1.1 Modify Payment
Then after reviewing the Preliminary Register you can modify the Payment Batch by:
· Changing the payment amount of an invoice
· Preventing payment to a supplier
· Preventing payment of a particular invoice
· Adding an invoice that Payables did not select.
In order to modify a Payment Batch the status must be built. (i.e. The Payment Batch must be initiated but cannot have formatted payments)
- Choose the following path:
Payments ► Entry ► Payment Batches
- Choose View, Find (or F11)
- Select the appropriate Payment Batch.
- Click on Payments Button.
You can navigate between the various suppliers selected to be paid, by clicking the PgUp/Pg Dn keys while the cursor is in the Supplier field.
1.1.1 Adding an invoice to a payment batch
· Clear the form and then enter the Supplier name and Site.
· Select Yes for Pay supplier.
· AP displays the approved invoices for the supplier site.
· Select Yes for Pay invoice for each invoice you want to add to the payment batch.
1.1.2 Removing an Invoice from Payment Batch
· Query the Supplier name and Site.
· AP displays the invoices for the supplier site which were selected for thepayment batch.
· Select No for Pay invoice to remove it from the Payment Batch.
1.1.3 Removing all Invoices for a Particular supplier site from a payment batch
· Query the Supplier name and Site.
· Select a Non-Payment Reason for your records (Optional).
· Select No for Pay supplier.
1.1.4 Changing payment or discount amounts for a selected invoice
· Query the Supplier name and Site.
· AP displays the invoice(s) for the supplier site, which were selected for the batch.
· Alter the payment or discount amounts for the invoice.
- Click on Build Button to save your work.
AP will initiate the Build Payments concurrent process.
Once the Build Payments process is complete you should review your changes by printing a new Preliminary Payment Register
To print the Preliminary Payment register:
- Choose the following path:
Payments ► Entry ► Payments.
- Choose View, Find.
- Select the appropriate Payment Batch.
- Click on the button Actions
- Deselect Format Payments checkmark.
- Select Print Preliminary Payment Register.
- Click on the button OK
1.2 Formatting Payments
Once the Preliminary Payment Register has been verified the payments can be formatted for printing.
- Choose the following path:
Payments ► Entry ► Payment Batches
- Choose View, Find.
- Select the appropriate Payment Batch.
- Click on the button Actions.
- Select Format Payments & Print Now.
- Click on the Button OK
- Select View, requests, Find.
- Select The Format Payments Request.
.
1.3 Confirm Payment Batch
After the Formatting and Printing are finished you need to requery the Payment Batch form, when the Status field changes to Formatted you may proceed to the next step. Now you need to confirm whether all the checks were printed correctly, or is there any skipped or spoiled stock paper:
- Click on the button Actions.
- Confirm Payment Batch.
- Click on the button OK.
In the Confirm Payment Batch window enter the range of Checks:
· Printed
· Skipped (Not applicable as Honeywell uses bespoke)
· Spoiled (Not applicable as Honeywell uses bespoke)

- Click on Confirm.
AP initiates two concurrent processes, Confirm Payment Batch and Final Payment Register. Now your Payment Batch process is completed
1.4 Payment Batch sets
There is a new R11i functionality that allows the user to initiate more than one payment batches with a single payment batch submission. You set up a payment batch set which groups several payment batches together so you can simultaneously submit the selection, build, or format process for each payment batch in the set. This streamlines the process of submitting multiple payment batches for your bank accounts. This feature also supports the multi currency payment needs.
NOTE: For each payment batch set, define a separate payment document in thePayment Documents window. Each payment batch in the set must use a unique payment document.
2 Stop Payments
2.1 Stopping a Payment
· Choose the following path:
Payments ► Entry ► Payments
· Select from the menu bar:
View ► Find,
The following window will open
· Enter search Criteria
Page 8 of 8
End user Manual for Account Payable
· Click on save
The following window will open
· Select the stop payment for stop payment
· To select multiple records, hold down the Ctrl key and click on each desired record.
· To select a range of records, click on the first record of the desired range then hold the Shift key down and click on the last record of the desired range with your mouse to highlight the selected range.
· To select all records, select Edit from the bar menu and choose Select All.
· To deselect all records, choose Edit from the bar menu and choose Deselect
· Click on Action button
The following window will open

· Check Initiate stop to stop payment
Payables will record and display the date and time of the Initiate Stop action.Payables will then ask you if are sure that you want to stop payment on the number of requests you have submitted.
· Click on OK
The Status field for this payment in the Payments form will change to: Stop Initiated. After stopping a payment you can either release the stop or void it.
1.1 Releasing a Stop Payment
- Choose the following path:
Payments ►Entry ► Payments.
2. Select from the menu bar
View ► Find,
The following window will open
3. Enter search criteria
4. Click on Find
The following window will open
Page 3 of 3
End user Manual for Account Payable
1. Select the payment for stop release
2. Click on Action

- In the Payment Actions window check the Release Stop checkbox. AP displays and records the date and time of the release stop activity. AP will ask you to confirm the release stop request for the number of requests that you have submitted.
- Click on OK
Note: There is a Stop Payments Report available to review all stopped payments.
1.1 Voiding a Payment
This can be done either for a Negotiable or a Stopped payment.
- Choose the following path:
Payments ► Entry ► Payments.
- From the Menu bar, choose the following path:
View ► Find,
- Enter the search criteria.
- Click on Find.
The following window will open:
- Select the payments
- Click on Actions
The following window will open
- In the Payment action window check the void check box. Payable allows you to update the following fields
|
Name of the field |
Content |
|
Void date |
The date on which you want Payables to record the void transaction
|
|
G L date |
The transaction date you want the general ledger to record when posting the void payment entries
|
|
Invoice Action |
The action you want AP to take on the invoices paid by that void payment. You can choose to place the invoices on hold, cancel the invoices, or do nothing with the invoices.
|
AP ask you to confirm the cancellation
- Click on to continue
You can not reverse the void on a void payment. Remember to have the payment you want to void in your possession or have proof that it has been destroyed before you record it as void. There is a Void Payments Register available to review voided payments.
2 Payables Transfer to General Ledger
This program is run to transfers all accounting entries from payable to GL. This data is then posted to General ledger
· Navigate to Other ► Request ► Run
· Choose the program Payable Transfer to General ledger
· Provide the following parameters and submit
|
Name of the field |
Content |
|
Set of Books Name |
The set of books for which you want to transfer accounting information |
|
Transfer Reporting Book(s) |
Enter the reporting set of books to which it is also needed to be reported |
|
Batch name |
Name used to identify the batch in your general ledger. Journal Import creates a journal entry batch for each set of books and accounting period. |
|
From date to date |
Provide the accounting event dates for which you want to transfer accounting entries |
|
Journal Category |
Provide the category source · Purchase Invoices · Payments. · Reconciled Payments.. · All: all journal categories. I |
|
Validate accounts |
· Yes · No |
|
Transfer to GL Interface |
Select the level of detail in which you want to create journal entries · In Detail. Do not summarize the entries. Transfer one accounting entry for each accounting entry. · Summarize by Accounting Date. Summarize the accounting lines by account and date. · Summarize by Accounting Period. Summarize the accounting lines by account and accounting period |
|
Submit Journal Import |
· Yes. Submit Journal Import, which will automatically create journal entry batches, headers, and lines from the accounting entries in the GL interface.. · No. Submit Journal Import later, through in General Ledger. |
3 Open and Close Period
3.1 Period control status
|
Status |
Control |
|
Future |
Payables allow invoice entry and accounting in a Future period. Payables do not allow payment entry or payment voiding in a Future period. |
|
Open |
You can record transactions and account for them in an Open period. |
|
Closed |
Payables do not allow transaction processing in a Closed period. You can reopen a Closed period if the corresponding general ledger and purchasing periods are also Open. You cannot close a period in which any of the following conditions exist § Outstanding payment batches. § Future dated payments for which the Maturity Date is within the period but that still have a status of Issued. § Unaccounted transactions. · Accounted transactions that have not been transferred to general ledger |
|
Permanently Closed |
Payables do not allow transaction processing in a Permanently Closed period. You cannot reopen a Permanently Closed period. |
3.2 Open a Period
1. Navigate to Accounting ►Control Payables period
- Click on the period status and select open period
3.3 Close Period
- Navigate to Accounting ►Control Payable period
- Click on the period status and select open period

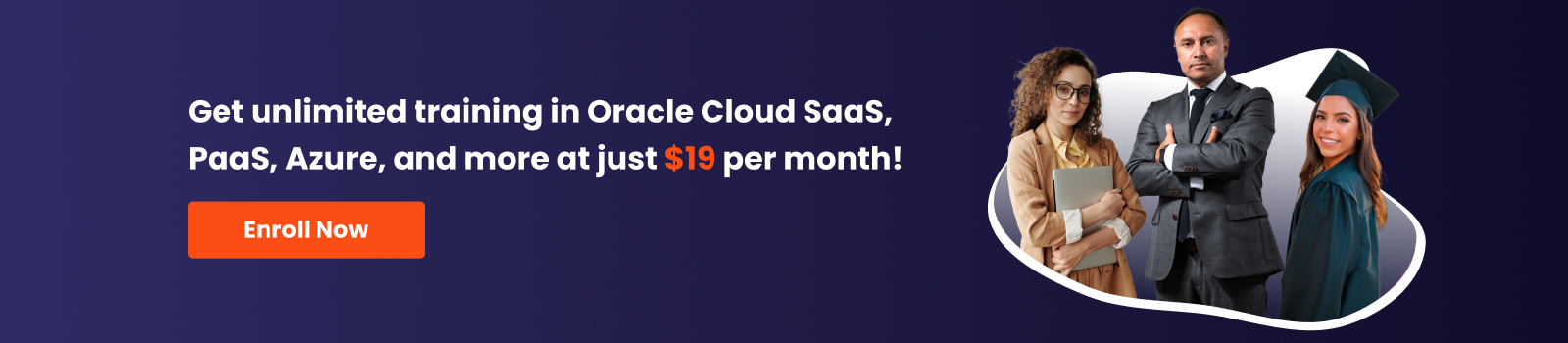
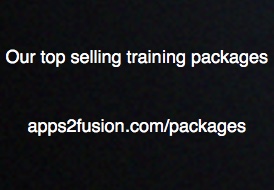
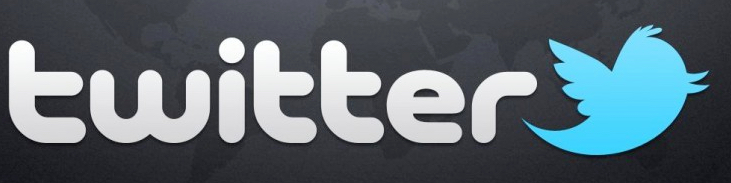
Comments
If a document is reserved for a payment batch, then how can i delete or undo it such that I can use the same document for anothe payment batch???
Could some one please send me the answer to this to my id veenabalachandra
It would be of a great help...
Thanks & Regards,
Veena Balachandra
RSS feed for comments to this post