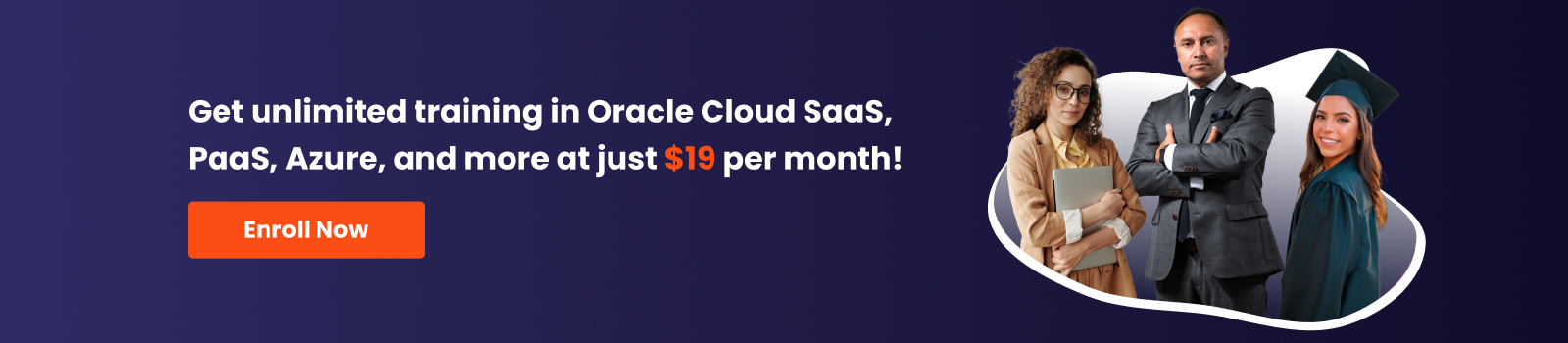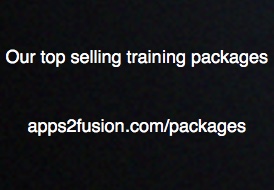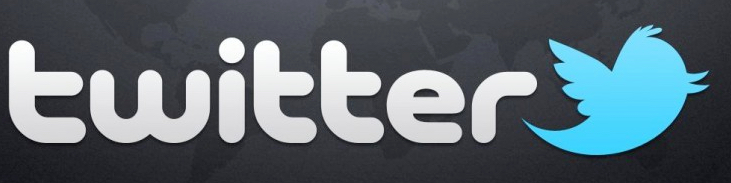This tutorial deals with Fusion Payroll, and how it functions. In this part, we will discuss the UIs related to Proration and Retroactive Pay in Payroll.
Proration and Retroactive Pay
As discussed before:
To assist proration and retroactive pay processing, there exist groups called event groups. Event Groups are those that define the types of data changes that trigger retroactive event notifications or prorated calculation of a person’s earnings or deductions.
To review already existing retroactive event groups or create a new one, the task associated is Manage Event Notifications.
Once the events have been defined in the event groups, they have to be verified for any changes that occur in them. This is done by submitting the Recalculate Payroll for Retroactive Changes process. This will create run results and entries required for further processing.
Element Entries and Event Notifications
To view the element entries, follow the below steps:
-
Go to the Manage Element Entries task (circled in the screenshot below).
-
Search for the required element and click on its name.
-
Click on Edit -> Update and change the entry value as required.
-
When you click on the Submit button, the change will trigger retroactive processing and proration when enabled in the element, and this event will be recorded in the Manage Events Notification entity.
-
In the Payroll Calculations Workarea, go to the Manage Event Notifications task. Search for your Legislative Data Group and click on its name from the search results.
-
You can then view a list of events recorded by the event notifications.
Fig. 1 - Element entries for the person “Mishra, Aditya”
Submitting the Recalculate Payroll for Retroactive Changes Process
To submit the Recalculate Payroll for Retroactive Changes process in order to run the retroactive calculations, the steps below are to be followed:
-
Go to the Payroll Calculations Workarea from the Navigator menu (Payroll -> Payroll Calculations).
-
From the task list on the left, go to the Submit a Process or Report task under Payroll Flows.
-
Select your Legislative Data Group from the dropdown.
-
Select the process Recalculate Payroll for Retroactive Changes from the list and click on the Next button.
-
Enter the parameters for the process. Use the magnifying glass icon to search and select the relevant Payroll.
-
Click on the Next button.
-
Enter any flow interactions, if required, and click on the Next button.
-
Select a schedule run for the process (either As soon as possible or a specific schedule) and click on the Next button.
-
Review the information of the process and click on the Submit button on the top right-hand corner.
-
A confirmation message will pop up for the submission of the process. Click on the OK and View Checklist button.
-
Click on the Refresh icon (circled in the screenshot below) until green ticks appear under the Status column.
-
Click on the Go to Task button of the Recalculate Payroll for Retroactive Changes task.
-
Click on the name of the process, Recalculate Payroll for Retroactive Changes (circled in the screenshot below).
-
You will be provided with a list of results for the process. Click on the name of a person under Search Results.
-
Messages related to the retroactive changes and result of the process will be displayed.
Fig. 2 - Entering the parameters for the process
Fig. 3 - Checklist of the process. The Refresh icon is circled
Fig. 4 - Messages related to the retroactive changes process results
Now, when you view the Manage Event Notifications task (accessed from the task list on the left-hand side of the Payroll Calculations Workarea), you will be able to see that the event which triggered the process has its Approval Status set as Completed.
Similarly, when you go to the Manage Element Entries task and search for entries in your Legislative Data Group and relative Effective As-of Date, you will be able to view the element entries for a person. When you click on the name of the person, you will see that a retro element has been automatically created after the retroactive changes process gets submitted.
Fig. 5 - Searching for element entries