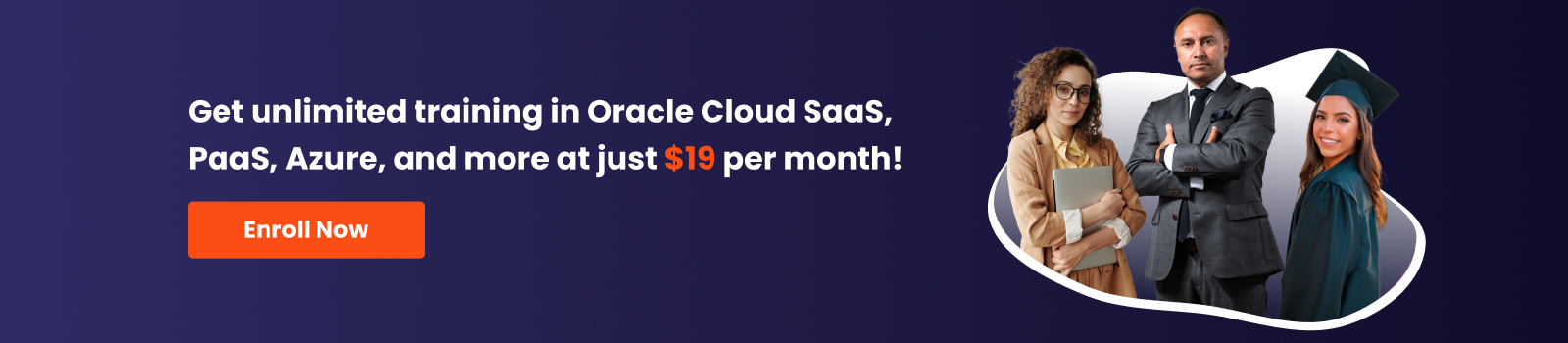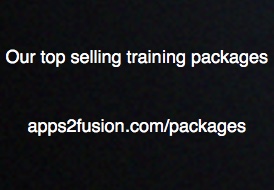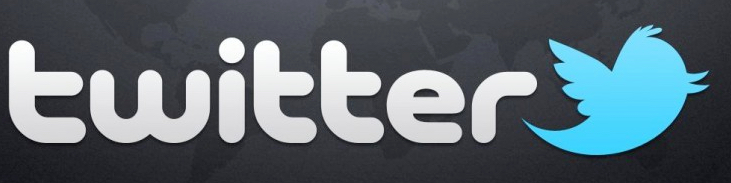Objective
Fusion Receivables incorporates key foundational elements that contribute to an overall enhanced user experience and increased productivity. One of the goals of Oracle Fusion Receivables is to focus on increasing user productivity by optimizing the user interfaces and focusing on a business process oriented approach.
The purpose of this article is to show how a typical Receivables user researches and responds to inquiries from customers and co-workers in the Fusion Receivables module.
Business Benefits
-
Optimized user interface
-
Easy access to Tasks that the user can perform
-
Easy access to Reports that the user can run to perform tasks related to receipt processing and managing receivables balances.
-
-
Increased productivity
-
UI related improvements
-
Achieved through the following features highlighted in this story board:
-
Review Customer Account Detail
Key Features to Highlight
-
The Receivables Balances Work Area serves as a centralized launching point that increases user productivity by optimizing the user interfaces and focusing on a business process oriented approach.
-
Fusion Receivables provides users with enhanced visibility to customer accounts’ activities, and provides summarized and detailed customer account information on one page.
-
Fusion Receivables empowers users to be more responsive to customer issues, and to perform their jobs more efficiently and effectively.
Messaging
-
Improved user productivity
-
Simplified analysis and issue resolution
Key features
|
Worklist |
|
Favorites |
|
Navigation |
|
Task Pane |
|
User Assistance Panel |
|
Report Center, BI Catalogue |
|
Secure Enterprise Search |
|
Tagging |
|
Etc. |
Differentiators from Oracle EBS
-
Central location to perform all daily tasks.
-
Contextual pane includes context sensitive customer information
Setup Data Required
-
Define Common Accounts Receivable Configuration
-
Define and Maintain Customer Billing
-
Define Customer Payments
-
Set Up Banks, Branches, and Accounts
Transaction Data Required
-
Customers (delivered)
-
Disputes (Note: You will only be able to enter but not complete Disputes in V1)
-
Pending Credit Memo Requests (see Pre-Demo Steps)
-
Paid Invoices (delivered)
-
Open Invoices (delivered)
-
Unapplied Receipts (see Pre-Demo steps)
Pre-Demo Steps
-
Create Pending Credit Memo/Dispute Requests
Sign in to Fusion Receivables as Billing Specialist (faadmin/Welcome1)
Navigator >Receivable Balances >Review Customer Account Details
|
Field |
Value |
|
Account Number |
10060 |
Click the Search button.
Highlight any Invoice and click the Dispute button. Opens the Manage Disputes page.
|
Field |
Value |
|
Dispute Section |
Percent |
|
Dispute Reason |
Billing Error or User’s Discretion |
|
Dispute Detail |
|
|
Dispute Percentage |
10 |
Click the Submit button, then the OK button.
Create a 3 or 4 of these disputes for this customer since one scenario below is investigating an increased number of credit requests from this customer.
Optionally create dispute(s) for Account 59300 if you would like to populate the Activities region with dispute amounts.
-
Find a recent receipt amount (but not the latest one).
Click the Expand icon for Search:Accounts
|
Field |
Value |
|
Account Number |
59301 |
Click the Search button. If not already open, click the QBE icon on the toolbar to open the QBE (Query by Example) filters fields.
|
Field |
Value |
|
View Activities by |
All |
|
Class |
Payment |
Press Enter
Jot down a recent payment amount from the Original Amount column _________
Click the Done button.
-
Create an Unapplied Receipt
Click the Create Receipt link in the Task pane
|
Field |
Value |
|
Business Unit |
USA1 Business Unit |
|
Receipt Method |
Manual (No Remittances) |
|
Receipt Number |
User’s discretion |
|
Customer |
|
|
Account Number |
59300 |
Click the page level Submit button.
-
Refresh the AR Transaction Summary Tables.
Navigator >Scheduled Processes (under the Tools heading)
Click the Schedule New Process button.
|
Field |
Value |
|
Request Name |
RefreshARTransactionSummaryTablesEss |
Click OK > Submit > OK > Close
Note: Sometimes it doesn’t recognize the Process Name and opens the Search window. Just re-enter the Request Name and select it from the search results and continue.
The process has been submitted. Use the refresh button to view the status of the process. Once complete Status will be ‘Succeeded’.
Note: Overview section of Customer Account Details will not be up to date without this process.
Demonstration Flow
Review Key Customer Account Information
In the following scenario, you are the Accounts Receivable Manager/Specialist for a mid-sized organization. The following script guides you through the process to review key customer account information in Fusion Receivables. This introductory flow will show you how users can get key customer account information from the Review Customer Account Details page.
Business Scenario:
In order to prepare for a customer meeting, you sign into Fusion Receivables as an Accounts Receivable Specialist (faadmin/Welcome1) and review key information for customer “Dixon Industries”.
-
Navigator > Receivables Balances
-
Select the Review Customer Account Details link from the Task pane (in the “Customer Account Balances” sub-group).
Opens the Review Customer Account Details Search page.
-
Note that there are three values listed for the Review By drop down field at the top of the page: “Account”, “Bill-to Site” and “Business Unit”. Use the default value Account.
-
From the Search: Accounts region, in the Customer field, enter Dixon Industries.
-
Click the Search button.
Since Dixon Industries has two accounts, the Search Results table returns more than one record. The first row for Account Number 59300 is selected by default.
Note that if more than one search result is returned, the Overview and Activities regions will be closed. You will need to click the Expand icon to open each region.
-
Review the most recent transaction and receipt displayed in the Most Recent Activities region in the contextual pane on the right hand side, then click the Collapse Pane icon
to close the contextual pane.
You now want to review details of the selected customer account.
In the Account 59300: Details region, click the Expand icon to the left of both the Overview and Activities regions to expand them. Note that the View Activities By drop down has a default value of ‘Total Open Receivables Amount’. Change the View Activities By to ‘All’ in the Activities Region.
Review the summarized data in the Overview region and notice that there are a number of transactions due and past due. You can also see any receipts not yet applied and any dispute amounts (see pre-demo steps).
Note: By default, the Activities table displays the customer account’s open transactions and receipt activities for the past 30 days in reverse chronological order. You can review activities in different date ranges by entering different From Date and/or End Date in Date fields on the table toolbar.
Investigate Disputes/Pending Credit Memo Requests
In the following scenario, you are the Accounts Receivable Specialist (Terry Walton) for a mid-sized organization. The following section guides you through the process of using Fusion Receivables to conduct internal research. This introductory flow will show you how you can use Review Customer Account Details to quickly research customer account issues.
Business Scenario:
Your Accounts Receivables Manager (Mark Ramprakash) has received an increased number of credit memo approval requests for a particular customer account in a month. She is asking you, as an Accounts Receivable Specialist to find out how many disputes / credit memo requests are pending for customer account “10060”.
-
Expand
the Search: Accounts region if it’s closed, click the Reset button and enter 10060 in the Account Number field.
-
Click the Search button.
The Search Results table returns one record and displays two columns: Account Number 10060 and Customer Computer Service and Rentals
Note that if there is only one record returned as a result of the search, the Overview and Activities regions are opened by default. The Activities region’s date parameters are defaulted to the past 30 days.
Review the Overview data and notice that there are transactions in dispute (see pre-demo steps).
Review the Activities region. Note that the View Activities By drop down has a default value of Total Open Receivables Amount.
-
Change the View Activities By to Total Transaction in Dispute Amount in the Activities region.
Note that the Activities table toolbar field Date has a default date range. Change the Date range as desired.
-
Click the Go
button next to the Date range fields.
The Activities table shows the transactions in dispute in the specified date range. As a Receivables Specialist, you can bring this to the attention of your manager who can take any necessary actions.
Respond to Inbound Customer Inquiry on a Paid Invoice
In the following scenario, you are an Accounts Receivable Specialist (Robert Lam) for a mid-sized organization. The following section guides you through the process of using Fusion Receivables to search for a possible paid transaction and its receipt.
Business Scenario:
This same customer calls into the Receivables Department asking about an invoice that they think they paid. They are not sure about the invoice number but believe they paid $________ (use amount from recent receipt in pre-demo step 2) recently.
-
Click the Restore Pane icon
to open the contextual pane.
You review the customer’s most recent transaction and receipt in the Most Recent Activities region in the contextual pane.
You verify that the amount shown on the most recent receipt is or is not the amount the customer is referring to.
-
Click the Collapse Pane icon
to close the contextual pane.
-
Change View Activities By to All in the Activities region.
-
Set the Activities table toolbar field Date to a one week range.
-
Click the Go
button next to the Date range fields.
-
If not already open, click the QBE icon
on the toolbar to open the QBE (Query by Example) filters fields.
|
Field |
Value |
|
Class |
Payment |
|
Original Amount |
Amount from recent receipt in pre-demo step 2 |
Press Enter.
In this example, the request for all payments returns one value in the amount of $_______.
Review the payment in the Activities and Activity History regions to verify if the receipt is applied to an invoice. Note: You may need to scroll down and/or expand the Details region below the Activity History table to see more details.
The customer payment amounts have been identified. You are able to confirm the customer’s payment and provide them with the invoice number(s) their payment was applied to.
Respond to Inbound Customer Inquiry on Invoice Balances
In the following scenario, you are an Accounts Receivable Specialist (Robert Lam) for a mid-sized organization. The following section guides you through the process of using Fusion Receivables to search for the customer’s invoice balances within a certain date range.
Business Scenario:
During the same customer interaction, the customer is preparing to process payments to your company and asks for their total balance due.
-
Change View Activities By to Total Open Receivables Amount in the Activities region.
-
Set the Activities table toolbar field Date to a 150 day range.
-
Remove the values from the QBE filter fields Class and Original Amount, enter the value Invoice in the Class QBE field, (enter USD in the Entered Currency field if you have more than one Entered Currency displaying in the Overview region, if you have mixed currencies displaying in the Activities region, the Total row will not display) and press the Enter key to apply the new filter.
-
Click the Go
button next to the Date range fields
The Transaction Due Amount column shows individual invoice balances and a Total row that you can provide to your customer. (Note: You can export to Excel if you wish.)
Click the Done button.